 Trouble Shooting Guide for the Innato Update Services - J3
Trouble Shooting Guide for the Innato Update Services - J3
Preamble and disclaimer:
This page is regularly reviewed. Based on customer queries that we have received, we may expand or alter it as needed.
The information presented here is to be considered a basic guideline and is provided 'as is', without any form of warranty or guarantee. We accept no liabilities for using the informations on this page. The content of this page is subject to change without notice.
> This troubleshooting guide applies exclusively to the updating of extensions developed by and obtained directly from Innato BV.
FIRST...
You must have installed the Innato Updater system plug-in on your website. If this is the case, make sure it has been enabled (published).
If you do not have the Innato Updater plug-in installed, then look for the plug-in download link in the extension's description (Joomla! back-end of your website) and download/install/enable it; this is a one-off action.
SECOND...
Have you properly configured the extension that must be updated, so that it communicates your purchase details to our update server?
The most commonly made omission / mistake is that the documentation which is included in the downloaded extension is not read. Many of the requests for help that we receive can be simply answered by the famous initialism RTFM.
The documentation can be accessed by unzipping the downloaded extension file, or through a link in the extension's description at the back-end of your Joomla! website.
Some of the obvious solutions, even if already mentioned in the documentation, are included in the guidelines below.
Below is a summary of the events that may occur during the update process. Look carefully for the event(s) that you are encountering.
The information relates only to software using the Innato Update Service for paid extensions from Innato.
It does not apply to freeware/trial extensions from Innato nor to extensions from Innato that must be updated manually, as described here.
We take the Login One! Premium plug-in as an example. Click on the images to enlarge.
|
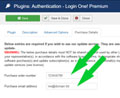 |
|
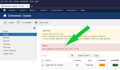 |
|
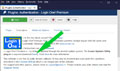 |
|
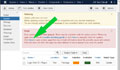 |
| > You have not configured your purchase details. The updater doesn't know which purchase order to look for. | 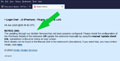 |
| > You have configured your purchase details, but the order number cannot be found. Please double-check your order details. You must use the order details of your plug-in purchase, NOT of your update subscription, if any. | 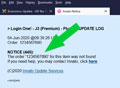 |
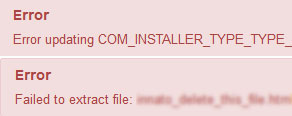 You are trying to update one or more extension(s) and the above mentioned error notice appears. Some or all of the extensions seem to have not been updated. This notice is a very general one, without further detail, and something has obviously gone wrong. There may also be a warning notice saying "Update path does not exist".
You are trying to update one or more extension(s) and the above mentioned error notice appears. Some or all of the extensions seem to have not been updated. This notice is a very general one, without further detail, and something has obviously gone wrong. There may also be a warning notice saying "Update path does not exist".
Possible causes:
- This is the standard Joomla! behaviour if the update(s) has (have) failed. Maybe you have not installed and enabled the Innato Updater plug-in (only for extensions from Innato BV).
- The Innato Updater plug-in is not the most recent version.
- The involved extension from Innato is not the most recent version.
- Your device or website may be behind a firewall that is blocking the update.
Solution:
- If you have done so already, install and/or enable (publish) the Innato Updater plug-in and try again to update your extension(s). A download link to the Innato Updater plug-in can be found in the description (Joomla! back-end) of the extension that is to be updated. If updates fail again, you should see an error notice that includes a link to a self-explanatory page which will guide you further.
If the error message starts with "Failed to extract file: ", followed by a file name, probably ending with "html", you may try to visit the following URL in your browser: <the base URL of your website>/tmp/<file name>
For example, if the error message reads "Failed to extract file: innato_delete_this_file.html", you should try to visit the following URL: http://yourdomain.tld/tmp/innato_delete_this_file.html (please replace the 'first bold part of the URL by your domain name). If you visit the URL, you may be able to see what the update problem is. - Check if your install of the Innato Updater plug-in is the most recent version; update it if not.
- Check if your install of the involved extension from Innato is the most recent version; update it if not.
- If you have no time to troubleshoot, you may update the plug-in manually, by clicking the 'is this the latest version' link in the authentication plug-in description. See here.
- Contact your local IT Help Desk and ask them whether your device or is behind a firewall that is blocking the update. If so, ask them to fix it.
- If all the above does not work, please contact us for support and provide the following details of the Innato extension to be updated: product name, order number and the email address that you have used for the purchase order of the extension (not of the Innato Updater plug-in).
See the above number 2.
- Please check if your Innato extension is compatible with your Joomla! and PHP versions. See the extension's documentation or information on this website for the minimum requirements.
- Contact your local IT Help Desk and ask them whether your device is behind a firewall that is blocking the update. If so, ask them to fix it.
10 January 2023


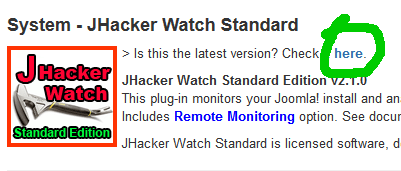
 Basic install and setup instructions for GlobeWeather for Joomla! 3.x
Basic install and setup instructions for GlobeWeather for Joomla! 3.x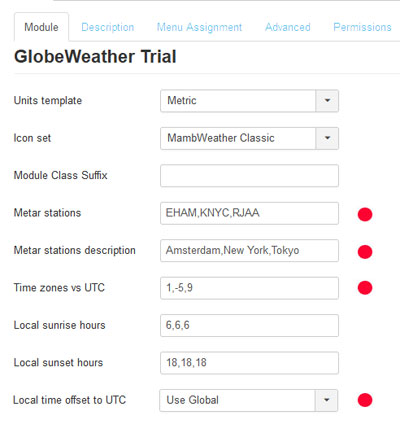
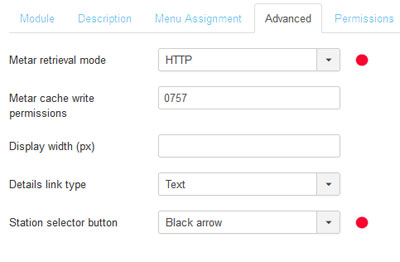
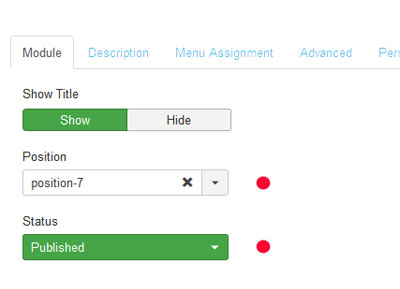
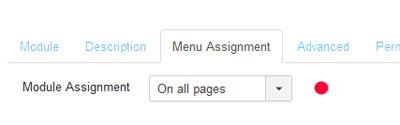
 If you see an "unplugged" icon, with temperature indicating "---", the weather data file may have become corrupt or no weather data are available for the station. Some stations in the ICAO list do not (any longer) provide usable metar data.
If you see an "unplugged" icon, with temperature indicating "---", the weather data file may have become corrupt or no weather data are available for the station. Some stations in the ICAO list do not (any longer) provide usable metar data.